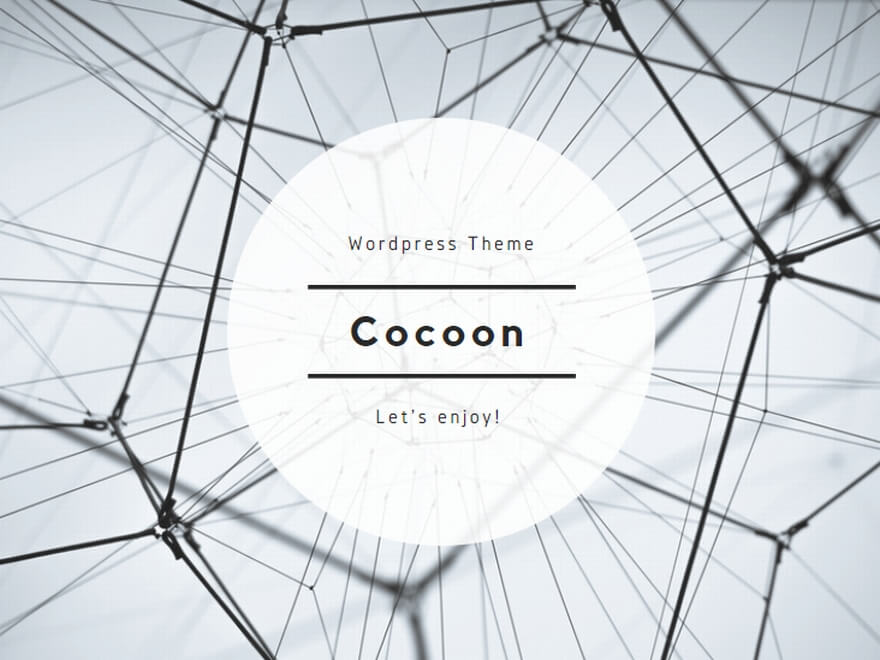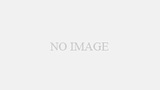【解説】Windows 10サポート終了、どうしたらいい?|対応策と選択肢まとめ
Windows 10のサポート終了に関して、「どう対応すべきか」は使用状況や予算によって変わります。
以下に、現実的な対応策を3パターンに分けてわかりやすくご案内します。
◆ Windows 10 サポート終了日
2025年10月14日(予定)
この日以降、セキュリティ更新プログラムやバグ修正が提供されなくなるため、そのまま使い続けるのは非常にリスクがあります。
▼ 対応策1:Windows 11 へアップグレード(推奨)
◎ おすすめ対象:
-
比較的新しいPC(2020年以降の購入機種)
-
TPM 2.0 / UEFI / Secure Boot対応などのハード要件を満たす人
▷ 方法:
-
「設定」→「更新とセキュリティ」→「Windows Update」
-
「Windows 11にアップグレードする」ボタンが表示されていればクリック
-
画面の案内に従って進める(通常無料)
▷ メリット:
-
最新のセキュリティ対策を継続可能
-
データやアプリをそのまま引き継げる(互換性注意)
▼ 対応策2:新しいパソコンへの買い替え
◎ おすすめ対象:
-
古いPC(2017年以前のモデル)
-
Windows 11の要件を満たさないPCユーザー
-
高速・快適な動作を求める方
▷ ポイント:
-
Windows 11搭載PCを選べば長期間のサポートが確保可能
-
新PCにデータ移行が必要(OneDriveやUSB外付けHDDでのバックアップを活用)
▼ 対応策3:延長セキュリティ更新プログラム(有償)
◎ 対象:
-
Windows 10 Pro / Enterprise を業務用途で使う企業・団体
-
特定のソフトや環境に依存していてアップグレードできない人
▷ 内容:
-
「Extended Security Updates(ESU)」として2028年10月まで有償で延長提供予定
-
一般家庭向けではなく、法人用途中心
▼ 非推奨:そのままWindows 10を使い続ける
リスク:
-
セキュリティホールが放置され、ウイルス感染・個人情報漏洩の危険大
-
一部ソフトやブラウザのサポート終了が順次発生
▼ まとめ:自分に合った選択を
| 状況 | おすすめ対応 |
|---|---|
| PCが新しい | Windows 11にアップグレード |
| PCが古い | 新しいPCに買い替え |
| 法人・業務用途 | 有償で延長サポート契約 |
| 自宅でメールやネットだけ | 安価な新PCでも十分代替可 |
おまけ:Windows 11に対応しているか確認する方法 無料ツールで簡単チェック!
「Windows 10のサポートが終了すると聞いたけど、自分のパソコンがWindows 11に対応しているか分からない…」という方は多いはず。
ここでは、Microsoft公式の無料ツールを使って、誰でも簡単に互換性を確認する方法をご紹介します。
▼ 1. Windows 11の主なシステム要件
まずは概要を押さえておきましょう。
| 要件 | 最低スペック |
|---|---|
| プロセッサ | 1GHz以上、2コア以上の64ビットCPU(第8世代以降のIntelなど) |
| メモリ | 4GB以上 |
| ストレージ | 64GB以上 |
| ファームウェア | UEFI(Secure Boot対応) |
| TPM | バージョン2.0 |
| グラフィックス | DirectX 12対応GPU |
| ディスプレイ | 9インチ以上、720p解像度以上 |
これらを手動でチェックするのは大変なので、次項の「互換性チェックツール」を使うのが最も簡単です。
▼ 2. Microsoft公式「PC正常性チェック」ツールを使う
【手順】
-
Microsoft公式サイトにアクセス
→ PC 正常性チェック ツール ダウンロードページ -
ページを下にスクロールし、「PC正常性チェックアプリのダウンロード」をクリック
-
インストーラー(.msiファイル)をダウンロードし、実行してインストール
-
アプリを起動し、「今すぐチェック」ボタンをクリック
-
数秒で結果が表示される
- 対応していれば「このPCはWindows 11に対応しています」
- 非対応の場合は、理由(TPM未対応、CPU非対応など)も表示される
▼ 3. 非対応と出た場合の対処法
■ TPMやSecure Bootが無効になっている場合
BIOS/UEFI設定で有効にすることで対応になるケースもあります。
※設定変更は慎重に。不安な場合はPCメーカーに確認を。
■ CPUが古い場合
CPUの世代が対応外(例:Intel 第7世代以前など)の場合は、
→ Windows 11へのアップグレード不可。新PCの検討が必要です。
▼ 4. そのほかの確認方法(中〜上級者向け)
◯ システム情報を直接確認する方法
-
TPMのバージョン確認
-
「Windowsキー+R」→「tpm.msc」と入力
-
「TPM 製造元のバージョン」が2.0であればOK
-
-
UEFI/Secure Bootの確認
-
「msinfo32」でシステム情報を開き、
「BIOSモード」がUEFIで、「Secure Bootの状態」が有効ならOK
-
まとめ
Windows 11に対応しているかどうかは、Microsoft公式の「PC正常性チェックツール」を使えば誰でも簡単に確認できます。
特に、2020年以降に購入したPCなら対応している可能性が高いですが、CPUやTPMなど一部条件を満たしていないとアップグレードできないこともあるため、早めの確認がおすすめです。
おまけ②買い替えにおすすめのコスパPC(2025年版)
Windows 10のサポート終了を控え、2025年におすすめのコストパフォーマンスに優れたパソコンを、用途別にご紹介します。
各モデルは、最新のWindows 11に対応しており、日常使いからビジネス、ゲーミングまで幅広くカバーしています。
ノートパソコン:コスパ重視のおすすめモデル
1. HP 14-em / 15-fc シリーズ
-
価格帯:約69,900円~
-
主なスペック:
-
CPU:AMD Ryzen™ 5 7530U
-
メモリ:16GB
-
ストレージ:512GB SSD
-
ディスプレイ:14インチまたは15.6インチ フルHD
-
-
特徴:日常使いからビジネス用途まで対応可能なバランスの取れた性能。長時間バッテリー駆動と非光沢IPSディスプレイで快適な作業環境を提供します。
2. Lenovo IdeaPad Slim 5 Gen10 (14型 AMD)
-
価格帯:約85,000円~
-
主なスペック:
-
CPU:AMD Ryzen™ 7 7730U
-
メモリ:16GB
-
ストレージ:512GB SSD
-
ディスプレイ:14インチ フルHD
-
-
特徴:高性能ながら軽量・薄型設計で持ち運びに便利。ビジネスシーンにも適したデザインと性能を兼ね備えています。
3. GALLERIA XL7C-R46
-
価格帯:約139,800円~
-
主なスペック:
-
CPU:Intel Core i7-13700H
-
GPU:NVIDIA GeForce RTX 4060
-
メモリ:16GB
-
ストレージ:512GB SSD
-
ディスプレイ:15.6インチ フルHD(144Hz)
-
-
特徴:ゲーミング性能と携帯性を両立したモデル。高リフレッシュレートのディスプレイで快適なゲームプレイが可能です。
デスクトップパソコン:性能と拡張性を重視
1. Dell Inspiron デスクトップ
-
価格帯:約89,800円~
-
主なスペック:
-
CPU:Intel Core i5-13400
-
メモリ:16GB
-
ストレージ:512GB SSD
-
-
特徴:日常的な作業から軽いクリエイティブ作業まで対応可能。拡張性もあり、将来的なアップグレードにも対応します。
2. Lenovo IdeaCentre AIO 3
-
価格帯:約99,800円~
-
主なスペック:
-
CPU:AMD Ryzen™ 5 7530U
-
メモリ:16GB
-
ストレージ:512GB SSD
-
ディスプレイ:23.8インチ フルHD
-
-
特徴:一体型デザインで省スペース。家庭用やオフィスでの使用に最適です。
ゲーミングPC:高性能を求めるユーザー向け
1. LEVEL-M1A6-R75F-RLX
-
価格帯:約149,800円~
-
主なスペック:
-
CPU:AMD Ryzen™ 5 7500F
-
GPU:NVIDIA GeForce RTX 4060
-
メモリ:16GB
-
ストレージ:500GB SSD
-
-
特徴:フルHDでの高フレームレートゲームプレイが可能。コストパフォーマンスに優れたゲーミングPCです。
2. GALLERIA XA7C-97XT
-
価格帯:約199,800円~
-
主なスペック:
-
CPU:Intel Core i7-14700F
-
GPU:NVIDIA GeForce RTX 4070
-
メモリ:32GB
-
ストレージ:1TB SSD
-
-
特徴:WQHDや4K解像度でのゲームプレイや動画編集など、重い作業にも対応可能なハイスペックモデルです。
✅ まとめ:用途別おすすめモデル
| 用途 | おすすめモデル |
|---|---|
| 日常使い・学生向け | HP 14-em / 15-fc シリーズ |
| ビジネス用途 | Lenovo IdeaPad Slim 5 Gen10 |
| ゲーミング | GALLERIA XL7C-R46 / LEVEL-M1A6-R75F-RLX |
| 高性能作業(動画編集等) | GALLERIA XA7C-97XT |
各モデルは、Windows 11に対応しており、長期間のサポートが期待できます。ご自身の用途や予算に合わせて最適なモデルをお選びください。