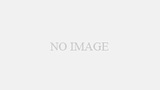ここからは、「Twitter Publish」を活用して、WordPressにタイムラインを組み込む手順を紹介します。
コードを収得

タイムラインを組み込む場合も、先述の方法でコードを取得するプロセスから始めます。
はじめに、WordPressに組み込みたいTwitterアカウントのURLをコピーします。
その後、「Twitter Publish」にアクセスし、提供された入力フィールドにそのURLを貼り付け、「→」ボタンをクリックします。
好みのサイズや色調にカスタマイズ

タイムラインの表示に関しては、お好みのサイズや色調にカスタマイズすることができます。
最初に、表示オプションの中から「埋め込まれたタイムライン」を選択します。
続いて、「カスタマイズオプションを設定する」をクリックし、サイズや色の設定に進みます。
WordPress記事内でのタイムラインの高さと幅をピクセル単位で調整し、背景色は白または黒から選んで設定してください。
最後に、「更新」ボタンをクリックします。
ちなみに、翻訳されたページでは背景色が「光」と「闇」で表現されていますが、これは背景色を白または黒に設定することを意味しています。
ページへ挿入する

カスタマイズを完了したら、生成されたコードをコピーしてWordPressに挿入します。
以前のステップと同様、「カスタムHTML」ブロックを選択し、そこに取得したコードをペーストします。
このプロセスは、固定ページでも投稿ページでも同様に行うことができます。
WordPressのサイドバーにTwitterのツイートを配置

WordPressのサイドバーにTwitterのツイートを配置する際には、特別な操作は必要ありません。
以前の手順と同じく、「Twitter Publish」を使用してコードを生成し、サイドバー内のウィジェット領域にそれを貼り付けます。
ウィジェットを設定するには、ダッシュボードメニューから「外観」を選び、「ウィジェット」を選択します。
次に、「カスタムHTML」ウィジェットをサイドバーにドラッグアンドドロップして配置します。

カスタムHTMLをドラッグ&ドロップした後、右側にある「▼」アイコンをクリックすると、編集画面が開きます。ここで、好みのタイトルを入力し、取得したコードを内容欄にペーストします。これを保存すれば設定は完了となります。
Twitter Publishを使ってWordPressにフォローボタンの埋め込みをする方法
最後に、「Twitter Publish」を活用してWordPressにフォローボタンを組み込む手順をご説明します。
コードを取得

まず、以前の手順に従って、組み込みたいTwitterアカウントのURLをコピーし、指定された赤い枠内に貼り付けて「→」ボタンをクリックします。
「フォローボタン 」か、「メンションボタン」を選択

続いて、表示オプションの中から「Twitterボタン」を選ぶと、フォローボタンとメンションボタンの選択肢がポップアップとして現れます。ここで、追加したいボタンを選択してください。
その後、表示オプション内の「Twitterボタン」を選択すると、フォローボタンとメンションボタンが選べるポップアップが表示されますので、追加したいボタンを選んでください。
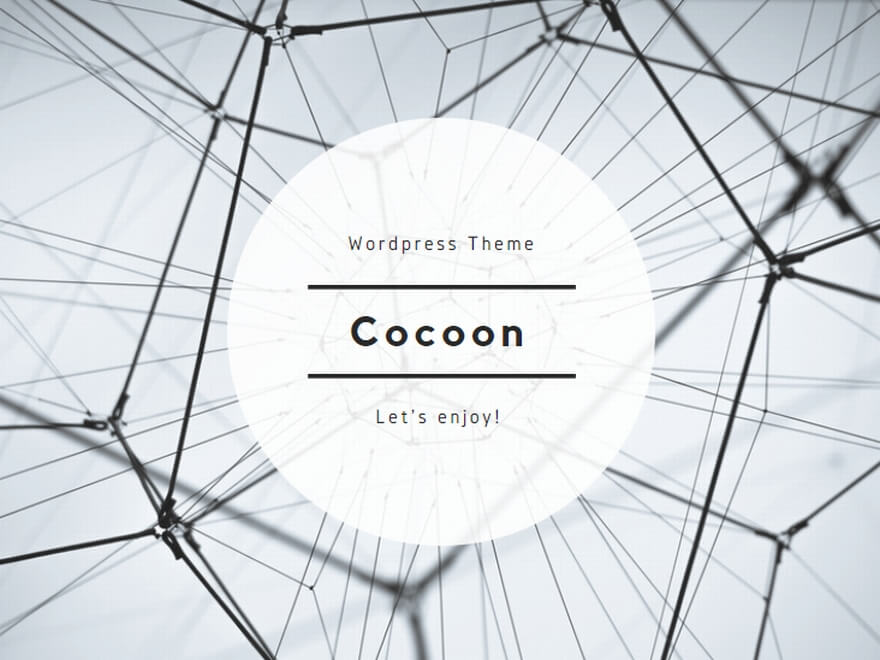




 「Twitter」というキーワードを検索窓に入力するか、ブロックリストを下にスクロールしてエックス(旧ツイッター)のブロックを選んでください。
「Twitter」というキーワードを検索窓に入力するか、ブロックリストを下にスクロールしてエックス(旧ツイッター)のブロックを選んでください。